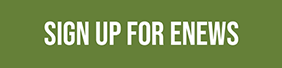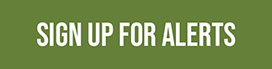Contractor Registration
Who needs to be registered?
The following contractors need to be registered with the City of Georgetown (no cost) via mygovernmeonline.org:
- General Contractor
- Plumbing Contractor
- Electrical Contractor includes master
- Master Electrician Only
- Journeyman Electrician
- Mechanical Contractor
- Fire Sprinkler, Fire Alarm
- Sign Contractor
- Electrical Sign Contractor
- Journeyman Sign Contractor
- Building Maintenance Electrician
- Apprentice Electrician
- Hood System Installer
- Swimming Pool Contractor
- Water Softener Contractor
- Licensed Irrigator
- Roofing Contractor
How to register:
To register with the City of Georgetown:
- Create an account at www.mgoconnect.org
- After account is created, click on the permits & licensing tab
- Select contractor registration and complete information
- Upload a copy of drivers license and copy of trade license
- Submit contractor registration to jurisdiction
How to apply for a permit:
After you have created an account at www.mgoconnect.org and registered under the permits & licensing tab you may apply for a permit, request inspections, print, and pay for permits online.
For technical support creating your account or registering , please contact 1-866-957-6734
Directions to Create an Account
Mygovernmentonline.org directions:
Click here for mygovernmentonline.org directions and handouts
Is there a fee to register?
No
Verify a License required by the State of Texas:
Verify a License required by the State of Texas by visiting TDLR or clicking here
As the homeowner can I pull my own permits?
A Homestead Exemption permit may be issued to non-licensed individuals to perform plumbing, electrical and mechanical work within the dwelling premises that they own and occupy. Before beginning any work, the unlicensed person must first sign an affidavit stating that the applicant owns and occupies the structure and is responsible for conducting the work to code specifications, provide proof of ownership from Williamson County Appraisal District and pay all required permit fees. Homeowner exemptions do not apply to rental or commercial properties.
Other Info:
All permits are processed electronically through www.mygovernmentonline.org.
All inspections must be requested online through www.mygovernmentonline.org